Strymon Plugin Activation
Let's get started.
We can’t wait to hear what you come up with using Strymon plugins, but you’ll need to take a few small steps first. This page will help get you sorted out in no time!
Looking to purchase a license?
Looking for 7-day free trial activation instructions?
Here Are The General Steps In The Process:
If you need help with any part of downloading, activating, or using a Strymon plugin, please do not hesitate to email us at [email protected] for further assistance.
Visit our main support page below.
STEP 1: CREATE A STRYMON USER ACCOUNT
(1/2)
Click the button below to be taken to the account creation page.
Enter an email address and click the REGISTER button.
A password will be generated for you and emailed to your address, and you will immediately be logged in to your new Strymon account. You can change your password later if you desire.
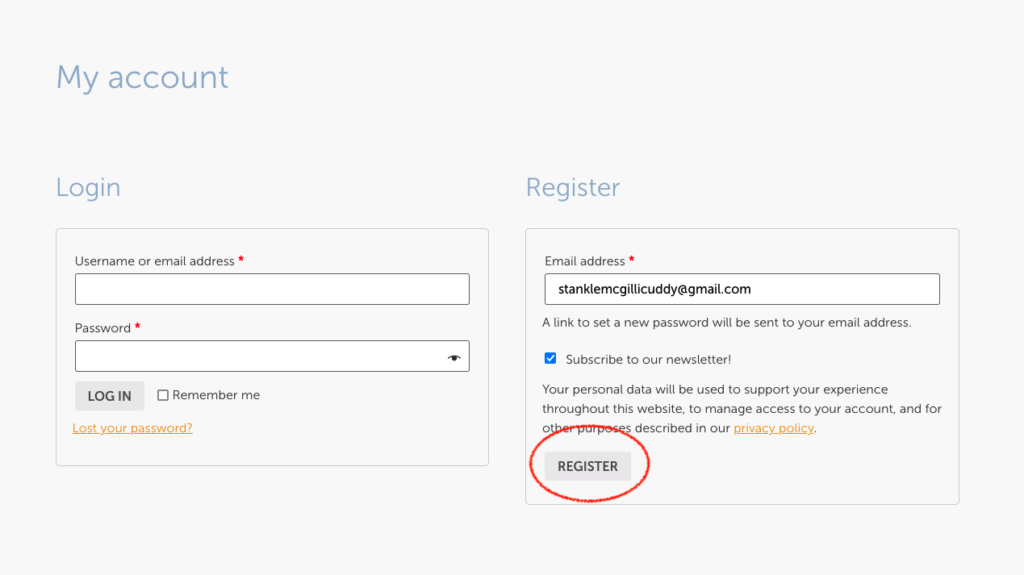
(2/2)
After clicking REGISTER you will arrive at your Dashboard, which shows the details of your account.
On the left side there are links to view your personal information, your Orders (any Strymon products that were purchased on the Strymon direct store should be listed here), available downloads, etc. Take a minute at this point and enter your personal information in the “Account Details” page, as well as filling out the fields in the “About Me” tab, to help us better communicate with you about stuff that you’re actually interested in.
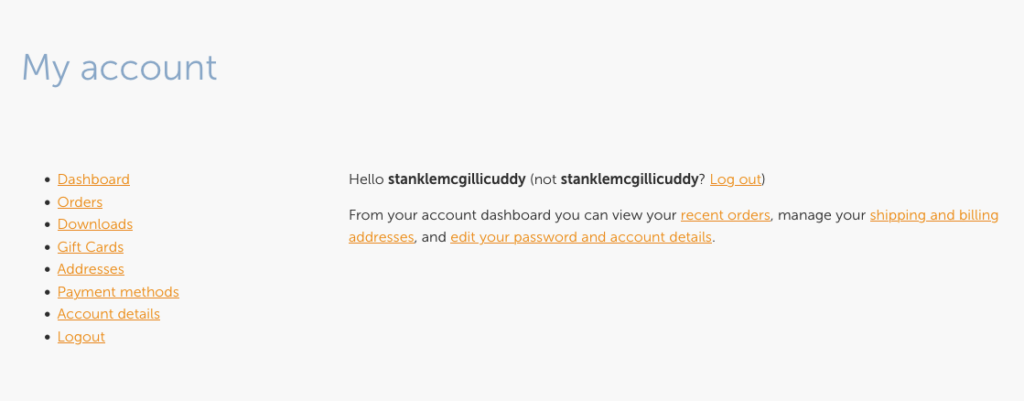
STEP 2: DOWNLOAD AND INSTALL THE ILOK LICENSE MANAGER SOFTWARE
Click the button below to download the iLok License Manager software installer.
Once downloaded, unzip the package by double-clicking it and follow the prompts to install the software.
Then, follow Step 3 below to create an iLok user account.
Already have an iLok account? Click the button below to skip ahead.
STEP 3: CREATE AN ILOK USER ACCOUNT (OR USE EXISTING ACCOUNT)
INSTRUCTIONS FOR NEW ILOK USERS
(1/10)
Once you’ve installed the iLok License Manager software, boot it up for the first time and click the large question mark icon in the upper left-hand corner labeled “Sign In”.
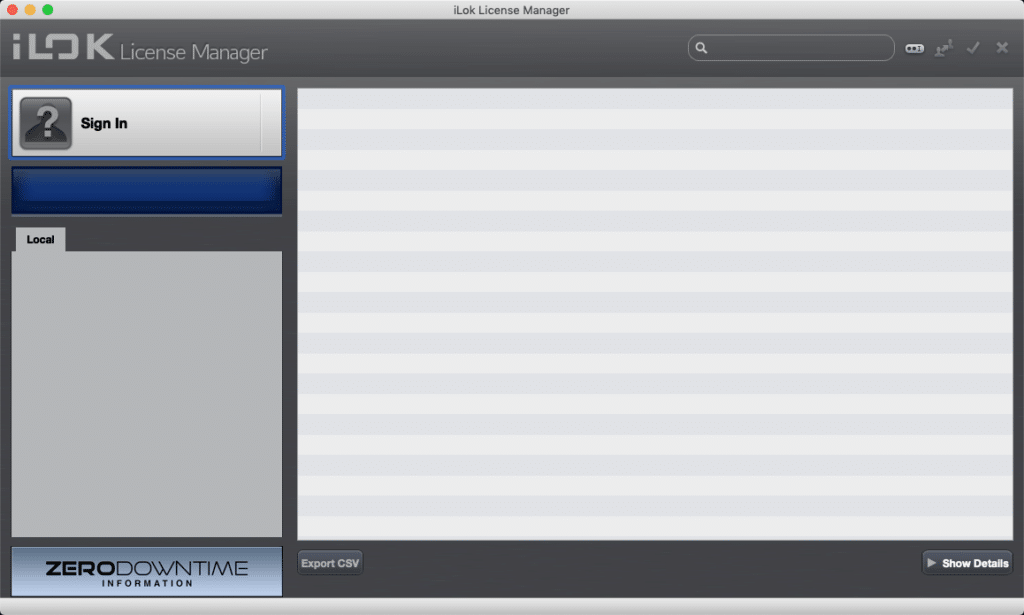
(2/10)
In the resulting popup window click the link for “Create New Account” in the lower right, which will automatically direct you to the iLok.com website to sign up for an account.
IMPORTANT NOTE: Do NOT make a new iLok account if you already have one.
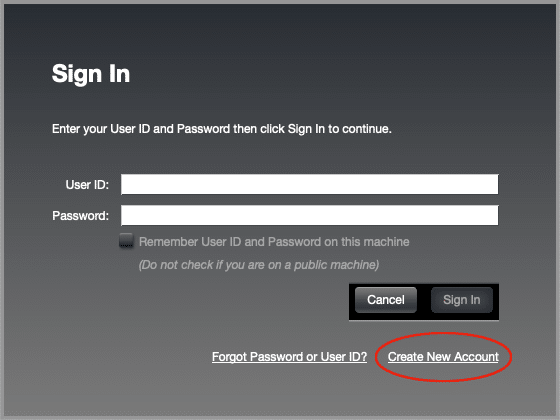
(3/10)
Choose a User ID that you‘ll remember, and fill in the requested contact and security information.
Once you’ve pressed the green button at the bottom of the page labeled “Create Account” you’ll receive an email with a confirmation link – click the link to confirm and sign in to the account when prompted.
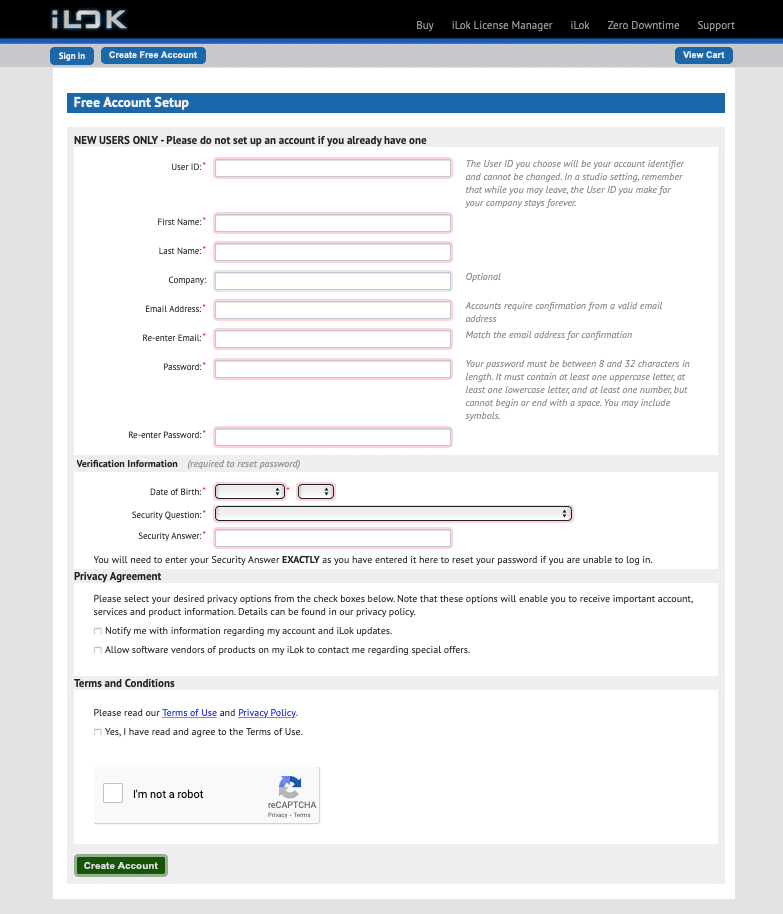
(4/10)
Return to the iLok License Manager software on your desktop and click the “Sign In’ button on the top left again, only this time, sign in using the credentials you chose when you created your account.
Your username should now appear at the top left, showing that you have 0 licenses in your account.
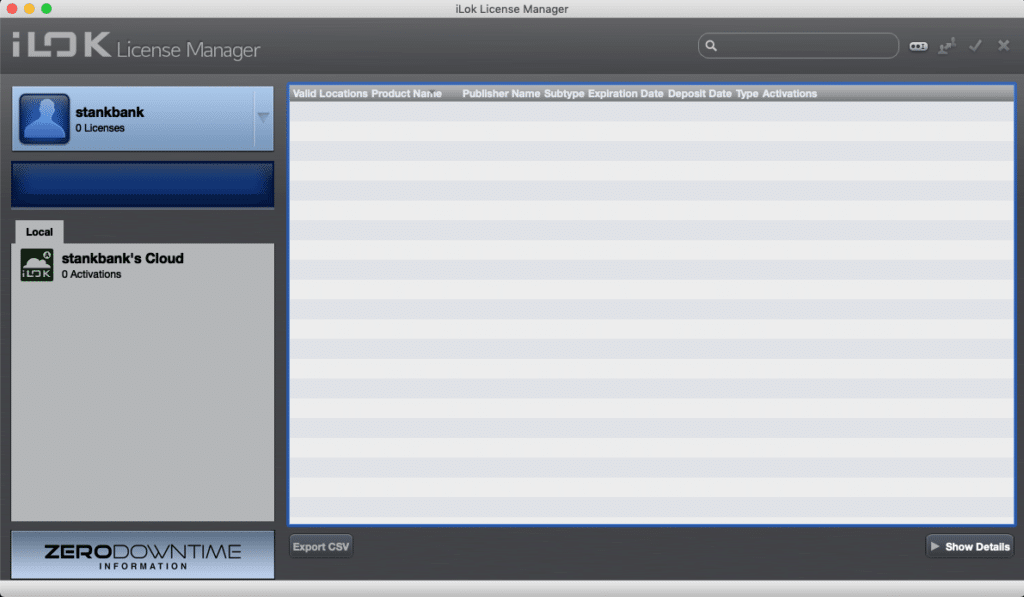
(5/10)
IMPORTANT: Before using your Strymon plugin you’ll need to decide on which authorization method you’d prefer to use.
- BigSky Plugin requires either a Cloud session or a physical iLok key.
- Deco, DIG, and El Capistan Plugins allow computer-based authorization in addition to Cloud or a physical dongle.
If you have not used an iLok before, you may want to choose a Cloud session (or computer-based authorization if trying Deco).
If you’d prefer to use a physical USB iLok dongle for the ultimate portability, one can be purchased from your favorite plugin music retailer or directly from iLok.com.
AUTHORIZATION TYPES
CLOUD
Cloud authorization uses a virtual dongle, so no physical dongle is required. The computer using your Strymon plugin must be connected to the Internet while operating.
Supported by all Strymon plugins.
PHYSICAL
Physical authorization uses a physical iLok USB dongle. No Internet connection is required, but the dongle must be connected via USB any time you wish to use your Strymon plugin.
Supported by all Strymon Plugins.
DISK
Host or disk-based authorization uses information from your computer system to authorize the software, so no dongle or Internet connection is required.
Supported only by Cloudburst, Deco, DIG, and El Capistan at this time.
(6/10)
Before you get started, if you plan on using a Cloud session you’ll need to enable it before continuing. Under the File menu on the desktop, choose “Open Your Cloud Session”.
Remember that your computer must be connected to the Internet when using this option to authorize and use a Strymon plugin.
You will see an icon in the “Local” area on the left side of the iLok License Manager software labeled “Cloud” after your username once the Cloud session is enabled. You should also see an icon in the same area for your computer, and a physical iLok key will also show up in this area when connected as well.
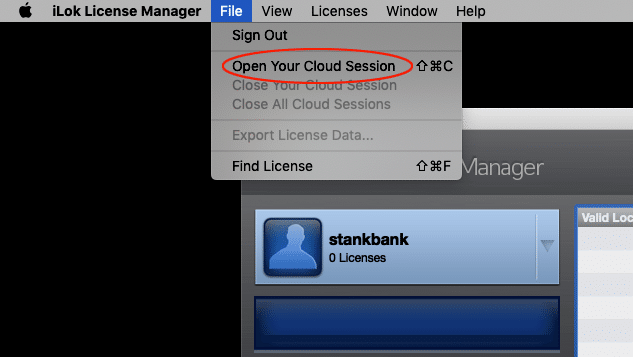
(7/10)
At this point either click the small button with two dots and an “I” directly to the right of the search bar on the top right to redeem your code, or choose “Redeem Activation Code” from the “Licenses” menu.
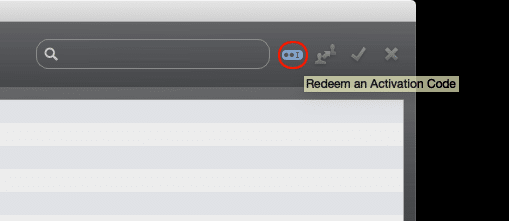
(8/10)
Select the entire Activation Code from the email you received from Strymon when you purchased your plugin, or from your user account on strymon.net, and paste it into any field in the “Enter Activation Code” window.
Press the “Next” button to confirm your code.
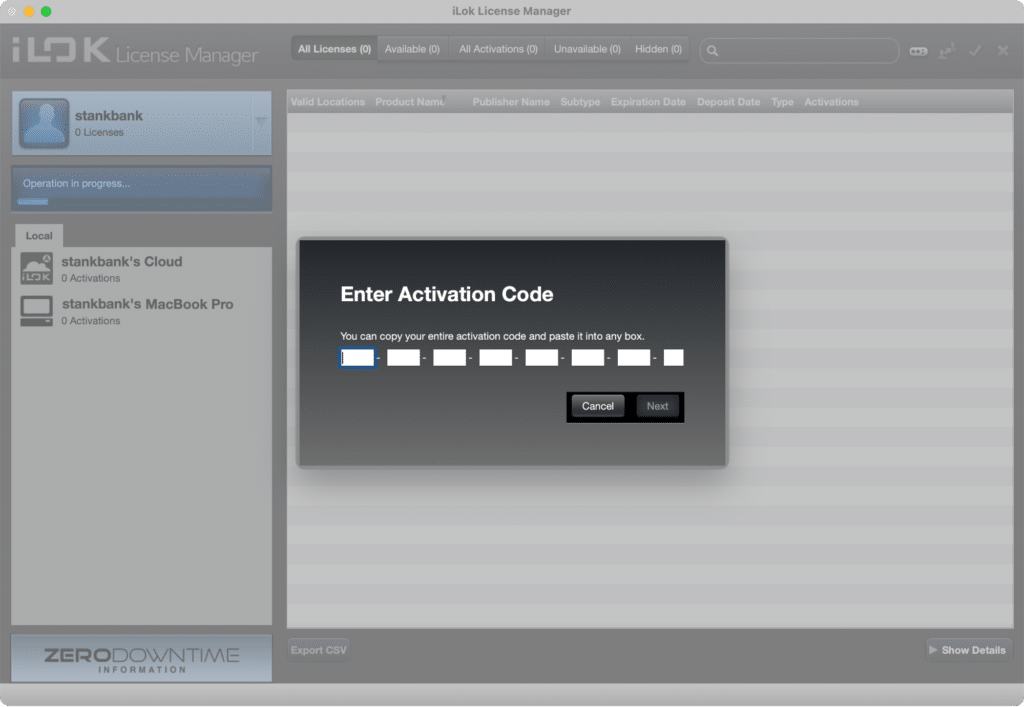
(9/10)
You should see a message letting you know that you have an available authorization (full Strymon plugins come with 2 available authorizations per license, while trial licenses only provide 1 auth) like the one below.
At this point you can simply choose where to place the authorization based upon the method you’d like to use (for instance, if you want to use Cloud, select “Cloud” in the “Select A Location” area).
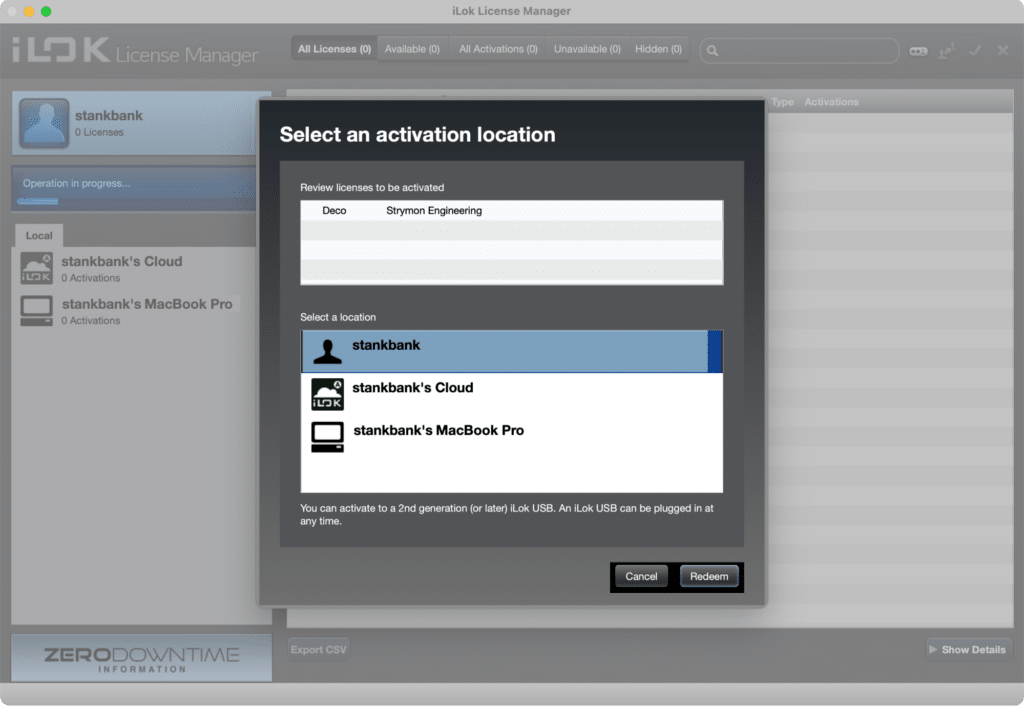
(10/10)
The remaining authorization for your plugin license will be placed in your account, where it will stay until you need it.
If you wish to use that authorization with a different method than the one you chose initially, you can drag it from the account view to a different option in the Local area on the left using your mouse.
Once you’ve confirmed that the authorization is safely in your chosen location you can quit iLok License Manager.
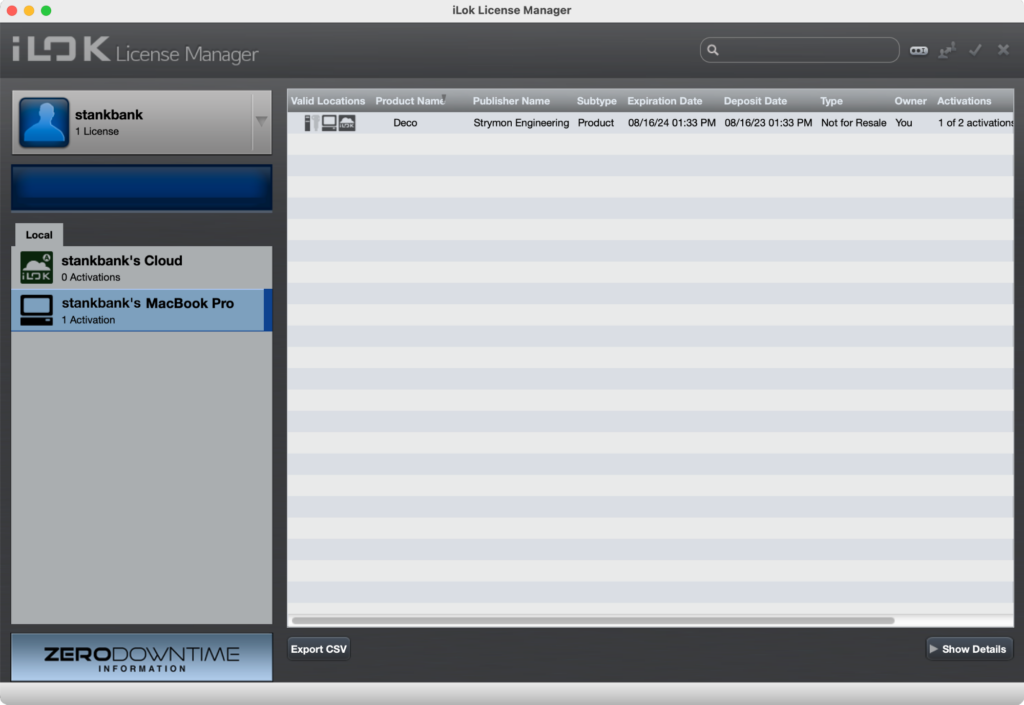
INSTRUCTIONS FOR EXISTING ILOK USERS
(1/4)
If you already have an iLok key and prefer to use that authorization method, or if you are going to need to use your Strymon plugin on a computer that isn’t connected to the Internet, you’ll want to move the “auth” to your physical iLok or to your computer (if purchasing Deco).
If you are going to be using the plugin on a machine that is always connected to the Internet, you can use a Cloud Session as the final location for the auth.
In any case, open iLok License Manager and log in to your account.
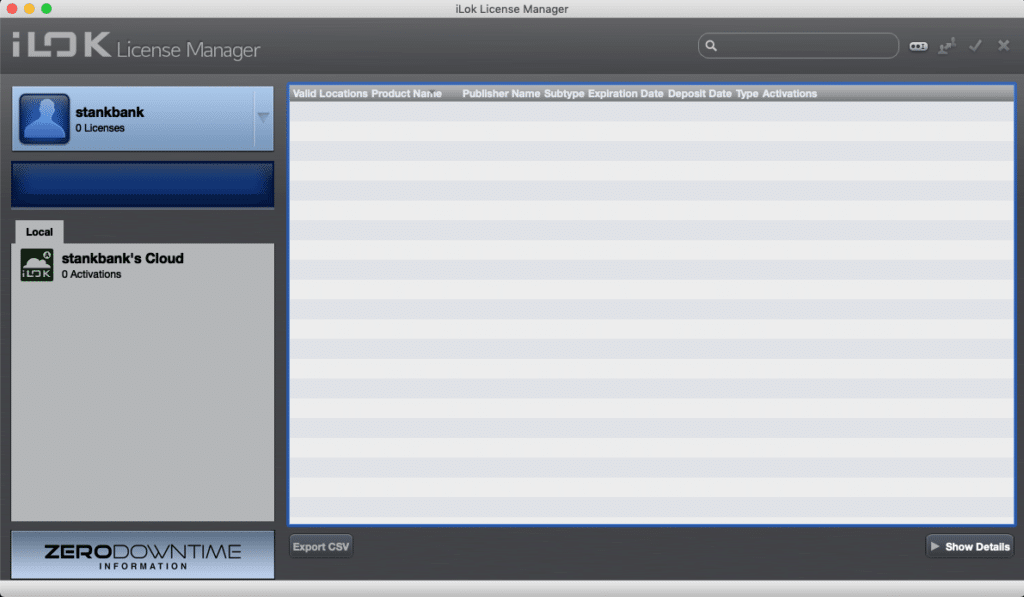
(2/4)
Select the entire Activation Code from the email you received from Strymon when you purchased the BigSky plugin – or from your user account on strymon.net – and paste it into any field in the “Enter Activation Code” window.
Press the “Next” button to confirm your code.
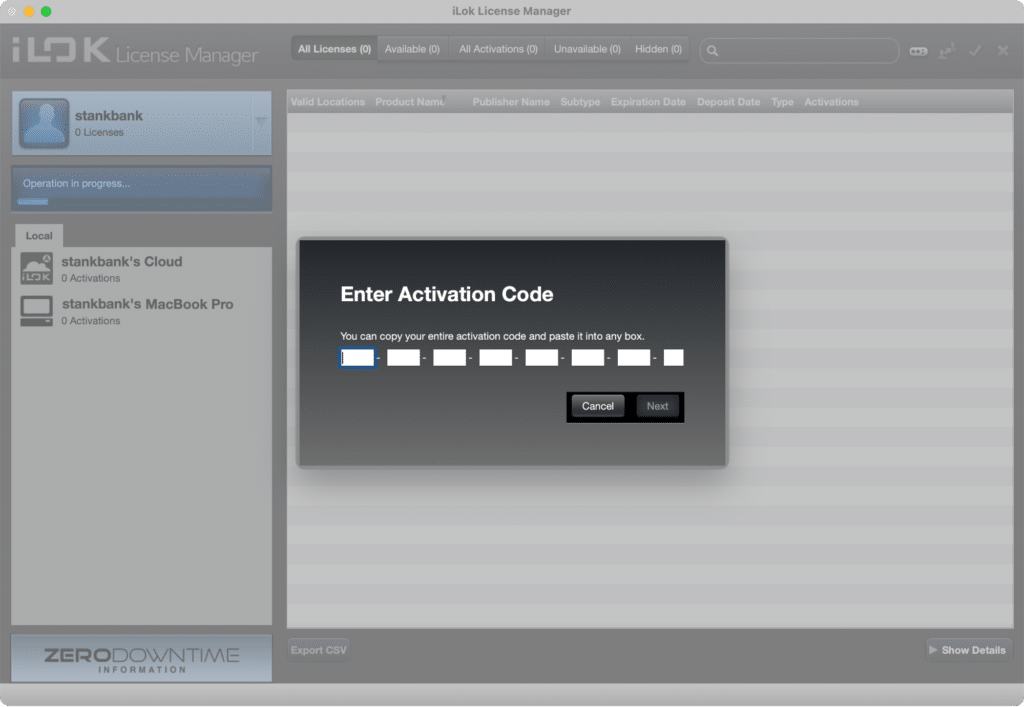
(3/4)
You should see a message letting you know that you have an available authorization (full Strymon plugins come with 2 available authorizations per license, while trial licenses only provide 1 auth) like the one below.
At this point you can simply choose where to place the authorization based upon the method you’d like to use (for instance, if you want to use Cloud, select “Cloud” in the “Select A Location” area).
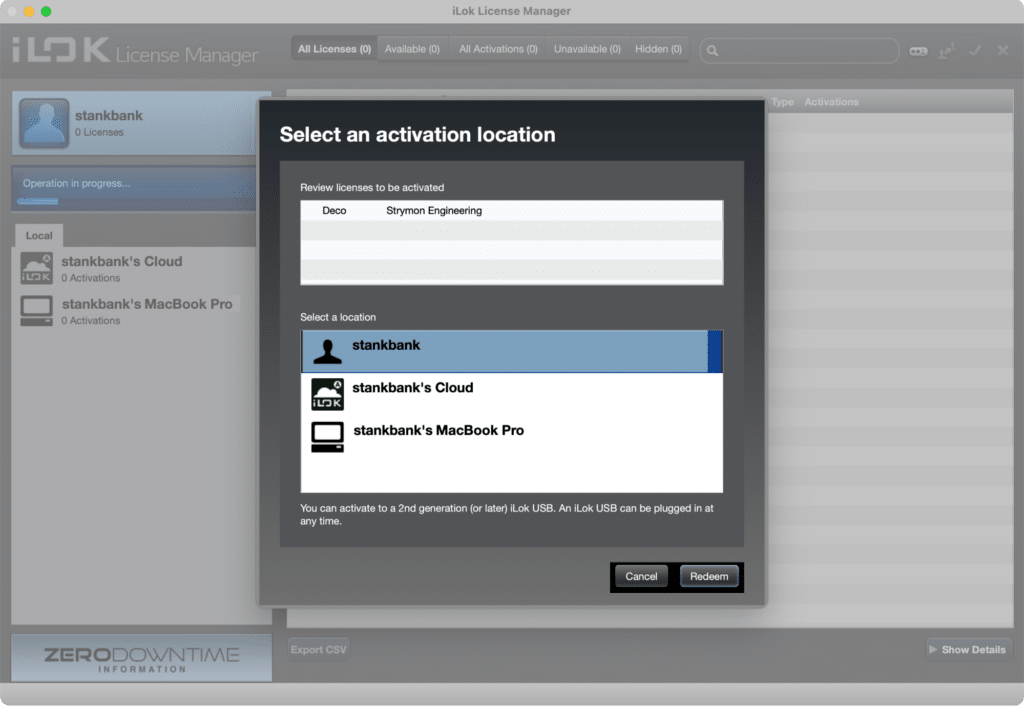
(4/4)
The remaining authorization for your plugin license will be placed in your account, where it will stay until you need it.
If you wish to use that authorization with a different method than the one you chose initially, you can drag it from the account view to a different option in the Local area on the left using your mouse.
Once you’ve confirmed that the authorization is safely in your chosen location you can quit iLok License Manager.
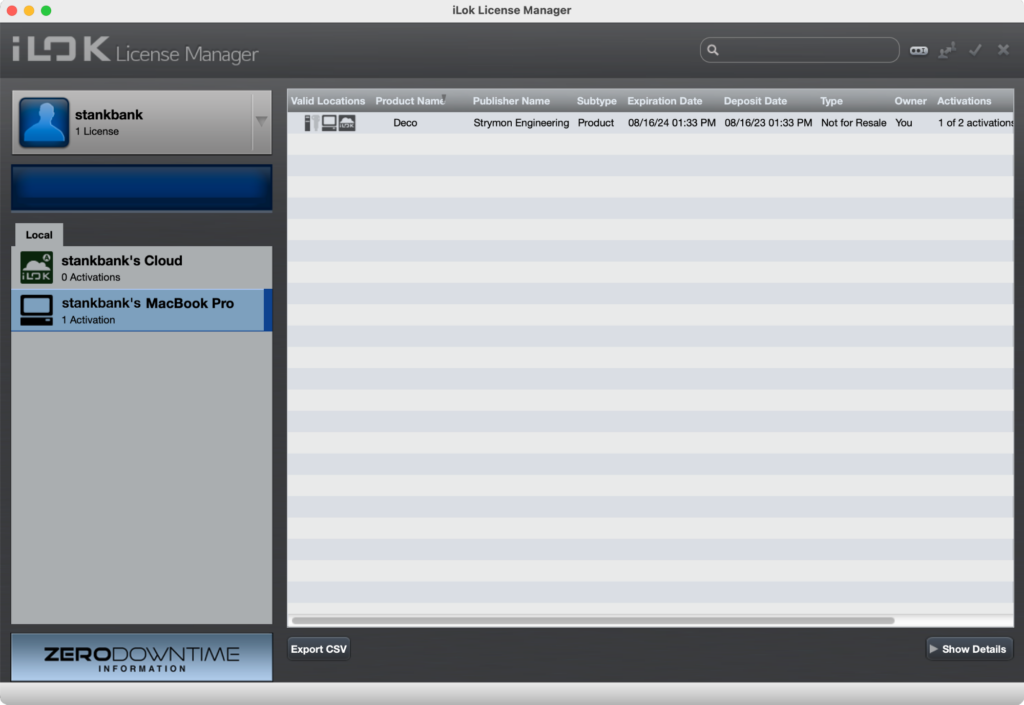
STEP 4: DOWNLOAD AND INSTALL YOUR STRYMON PLUGIN
The last step of the activation process is to download and install your plugin(s). Use the links below to download the installers for your desired plugins, and follow the instructions to finish installing.
Once the plugin is installed, you’re ready to go — boot your DAW, add your Strymon plugin and start creating!
BIGSKY PLUGIN
DOWNLOAD
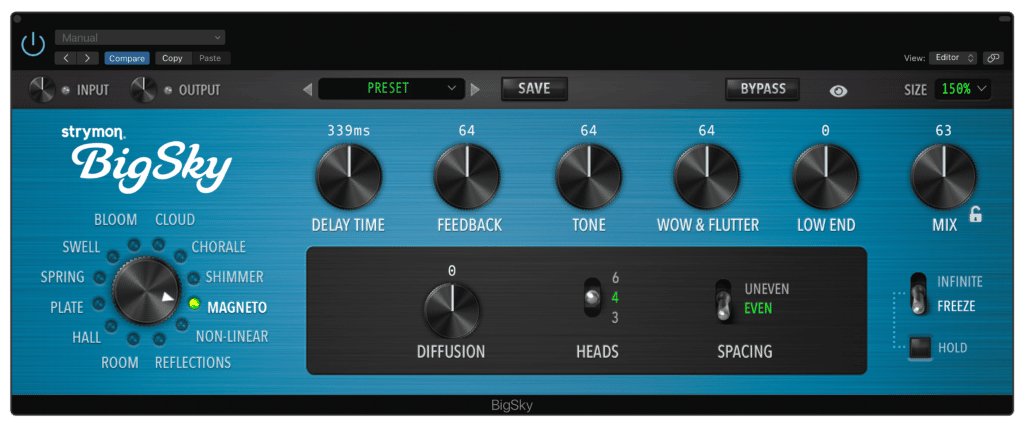
Windows
- Windows 10
- Intel Core i5 processor or AMD multi-core processor
- 8GB RAM minimum
- AAX, AU, or VST3 compatible plugin host software
- Internet connection for activation
- iLok account and internet connection for activation
Mac
- macOS Catalina 11.6.4 and 12.x
- Apple M1 or Intel Core i5 Processor
- 8GB RAM minimum
- AAX, AU, or VST3 compatible plugin host software
- iLok account and internet connection for activation
CLOUDBURST PLUGIN
DOWNLOAD
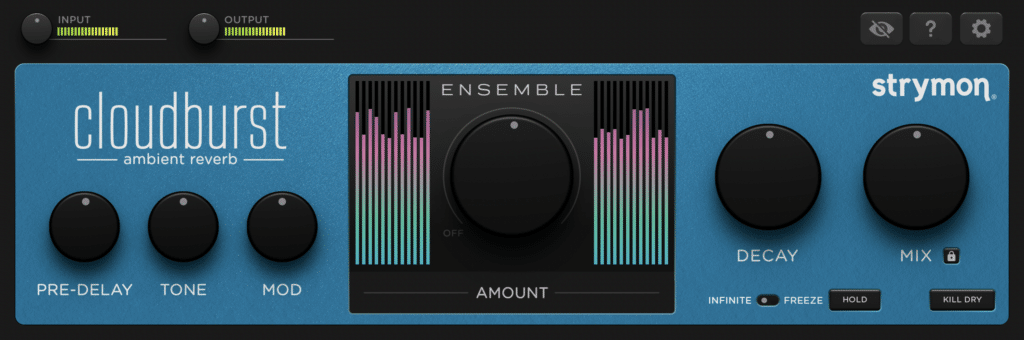
Windows
- Windows 10
- Intel Core i5 processor or AMD multi-core processor
- 8GB RAM minimum
- AAX, AU, or VST3 compatible plugin host software
- Internet connection for activation
- iLok account and internet connection for activation
Mac
- macOS Monterey 12.7
- Intel Core i5 or Apple M1
8GB RAM minimum - AAX, AU, or VST3 compatible plugin host software
- iLok account and Internet connection for activation
DECO PLUGIN
DOWNLOAD
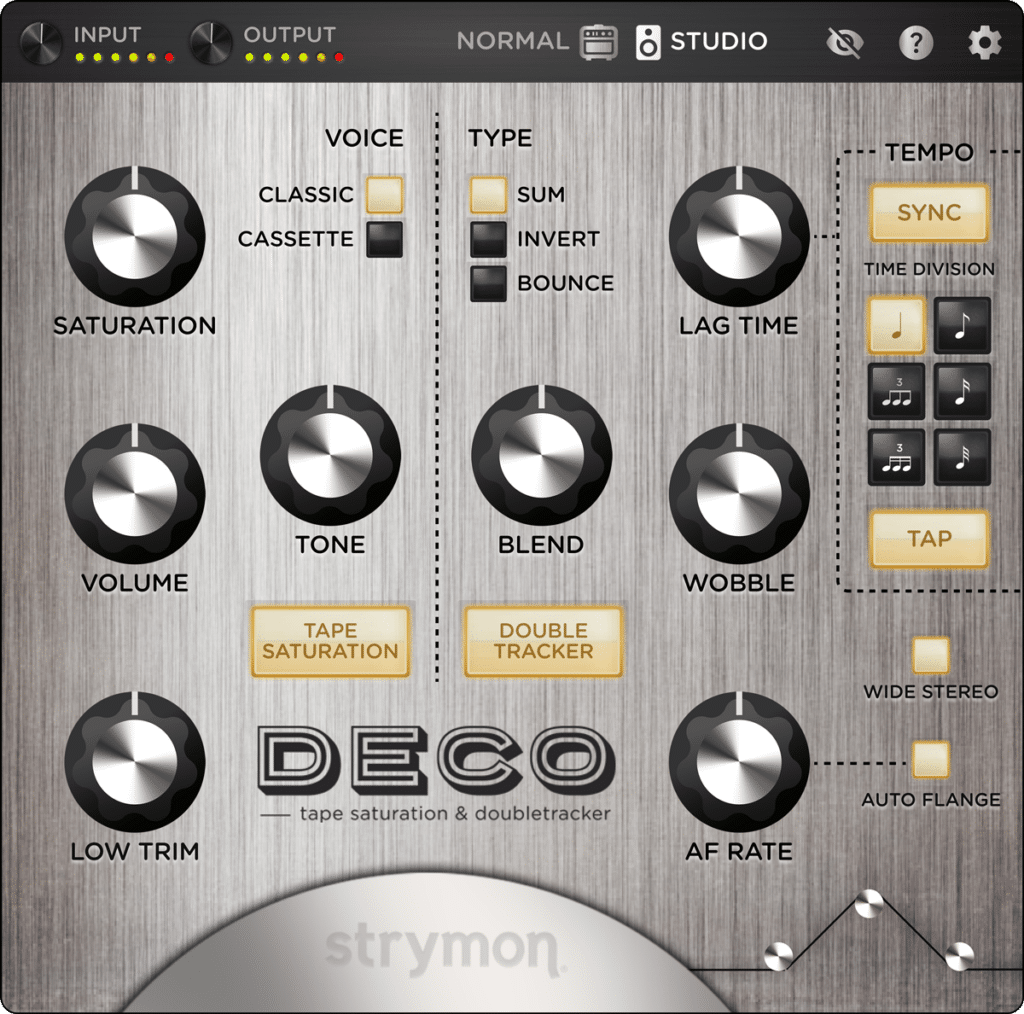
Windows
- Windows 10
- Intel® Core™ i5 processor or AMD multi-core processor
- 8GB RAM minimum
- AAX®, AU®, or VST3® compatible plugin host software
- Internet connection for activation
- iLok account and internet connection for activation
Mac
- macOS Big Sur 11.6.4
- Intel® Core™ i5 or Apple M1
8GB RAM - AAX®, AU®, or VST3® compatible plugin host software
- iLok account and Internet connection for activation
DIG PLUGIN
DOWNLOAD
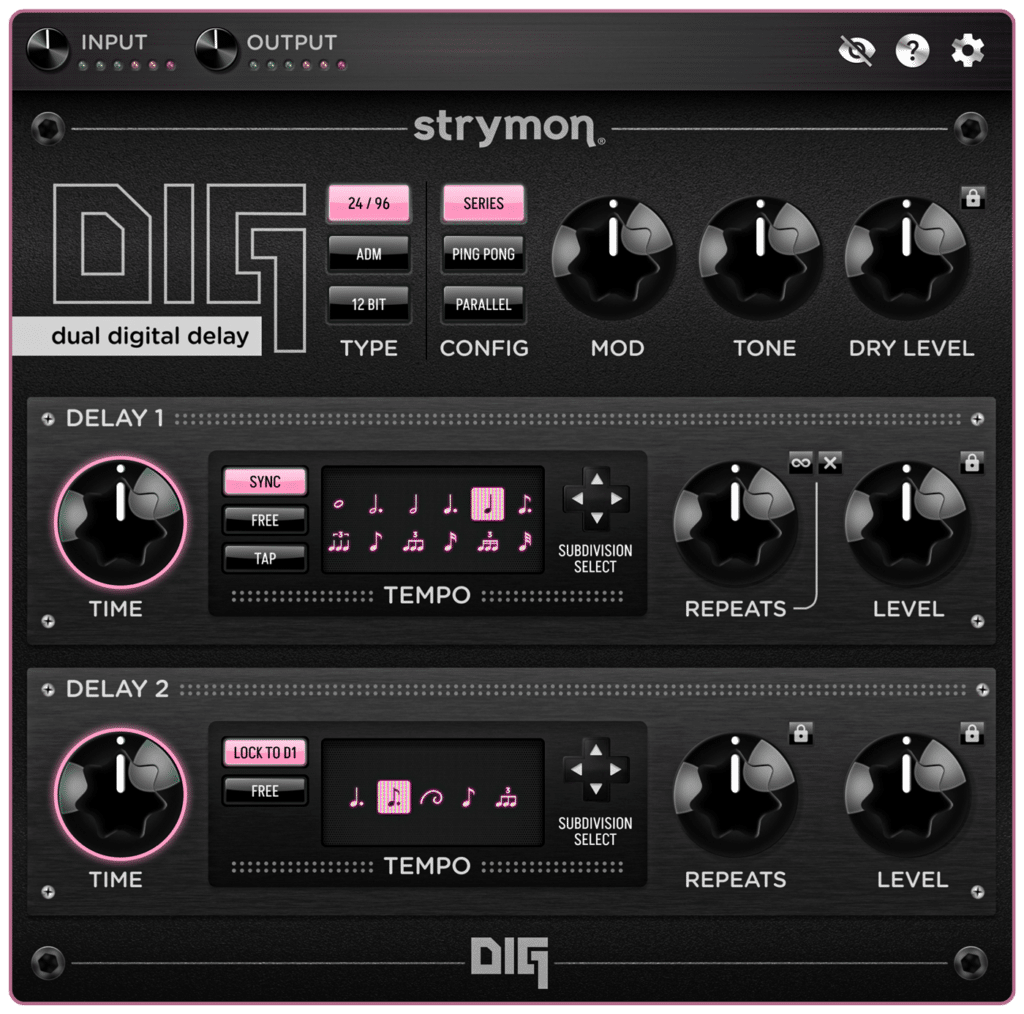
Windows
- Windows 10
- Intel® Core™ i5 processor or AMD multi-core processor
- 8GB RAM minimum
- AAX®, AU®, or VST3® compatible plugin host software
- Internet connection for activation
- iLok account and internet connection for activation
Mac
- macOS Monterey 12.7
- Apple M1 or Intel® Core™ i5 Processor
- 8GB RAM minimum
- AAX®, AU®, or VST3® compatible plugin host software
- iLok account and internet connection for activation
EL CAPISTAN PLUGIN DOWNLOAD
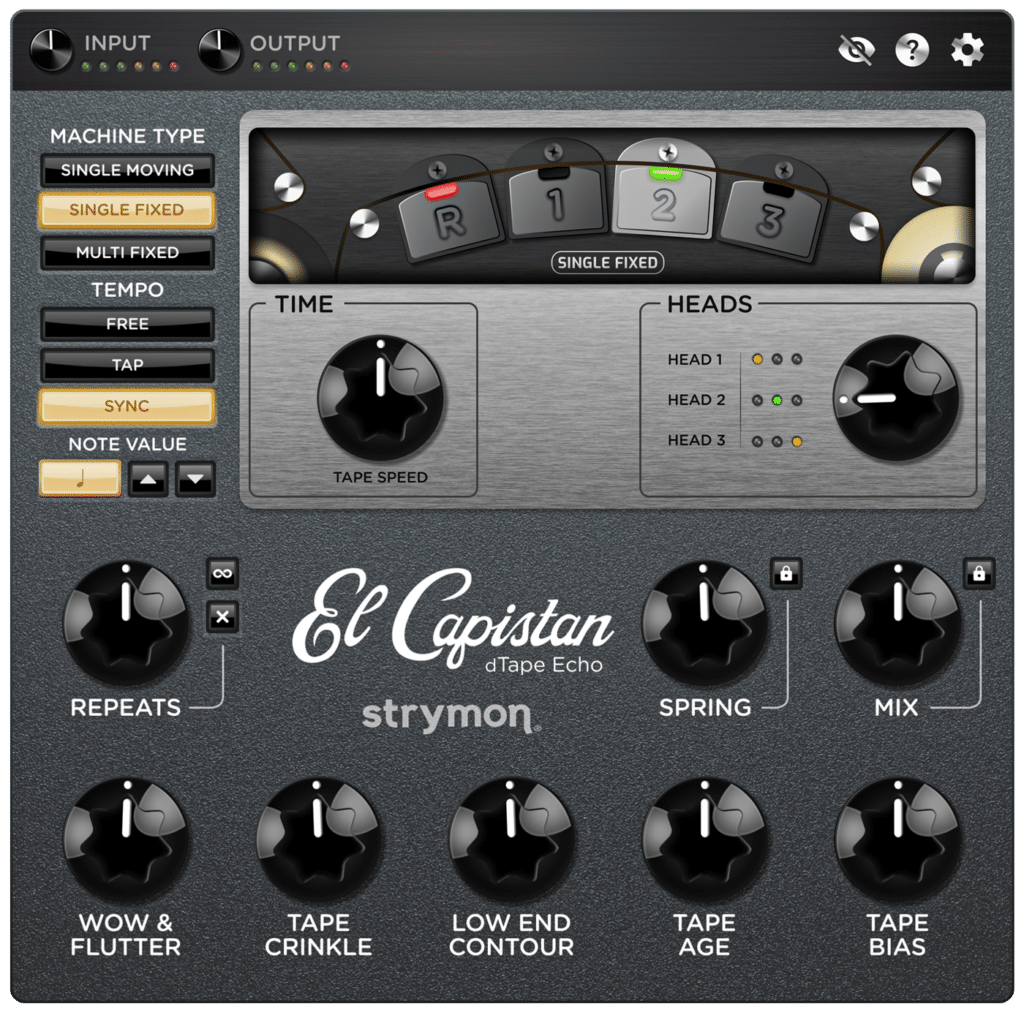
Windows
- Windows 10
- Intel® Core™ i5 processor or AMD multi-core processor
- 8GB RAM minimum
- AAX®, AU®, or VST3® compatible plugin host software
- Internet connection for activation
- iLok account and internet connection for activation
Mac
- macOS Monterey 12.7
- Intel® Core™ i5 or Apple M1
8GB RAM - AAX®, AU®, or VST3® compatible plugin host software
- iLok account and Internet connection for activation
This completes your activation. Enjoy!
TRY STRYMON PLUGINS FREE FOR 7 DAYS
To get your free trial, download the installer below for your corresponding plugin and operating system. Then follow the instructions below to install it on your computer.
IMPORTANT NOTE:
These are the instructions for activating a free trial. If you have already purchased an activation code, use the button below to be taken to the activation instructions.
BIGSKY PLUGIN
DOWNLOAD
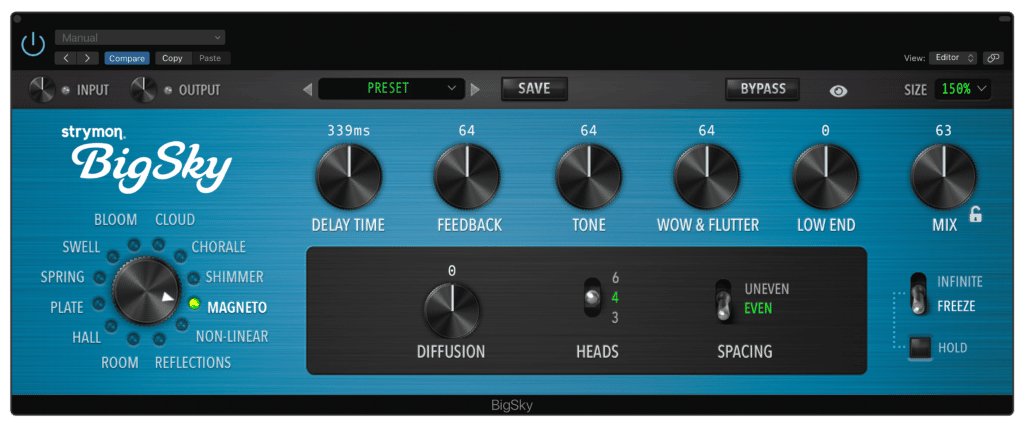
Windows
- Windows 10
- Intel Core i5 processor or AMD multi-core processor
- 8GB RAM minimum
- AAX, AU, or VST3 compatible plugin host software
- Internet connection for activation
- iLok account and internet connection for activation
Mac
- macOS Catalina 11.6.4 and 12.x
- Apple M1 or Intel Core i5 Processor
- 8GB RAM minimum
- AAX, AU, or VST3 compatible plugin host software
- iLok account and internet connection for activation
CLOUDBURST PLUGIN
DOWNLOAD
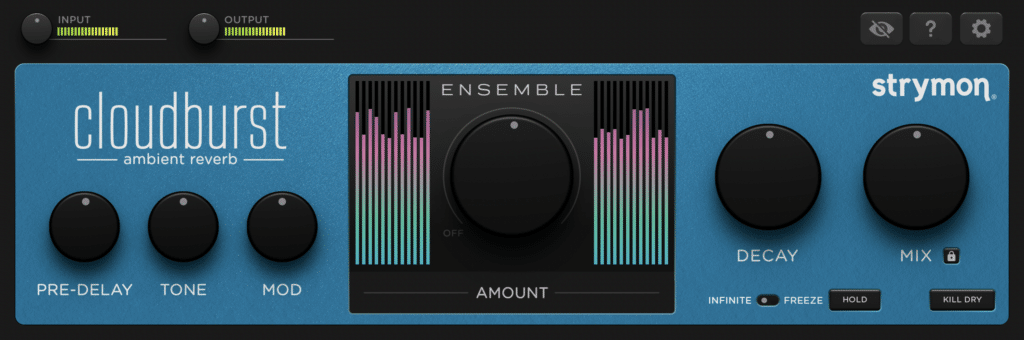
Windows
- Windows 10
- Intel Core i5 processor or AMD multi-core processor
- 8GB RAM minimum
- AAX, AU, or VST3 compatible plugin host software
- Internet connection for activation
- iLok account and internet connection for activation
Mac
- macOS Monterey 12.7
- Intel Core i5 or Apple M1
8GB RAM minimum - AAX, AU, or VST3 compatible plugin host software
- iLok account and Internet connection for activation
DECO PLUGIN
DOWNLOAD
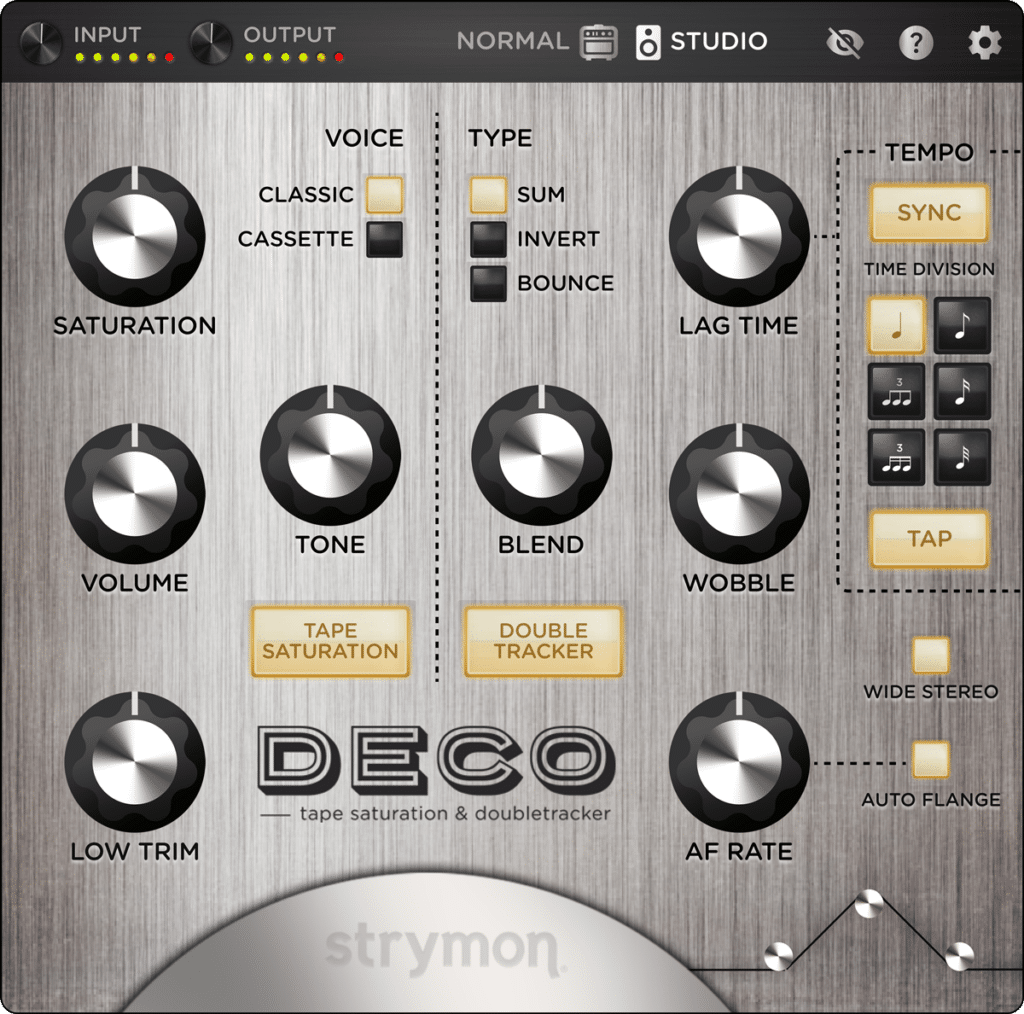
Windows
- Windows 10
- Intel® Core™ i5 processor or AMD multi-core processor
- 8GB RAM minimum
- AAX®, AU®, or VST3® compatible plugin host software
- Internet connection for activation
- iLok account and internet connection for activation
Mac
- macOS Big Sur 11.6.4
- Intel® Core™ i5 or Apple M1
8GB RAM - AAX®, AU®, or VST3® compatible plugin host software
- iLok account and Internet connection for activation
DIG PLUGIN
DOWNLOAD
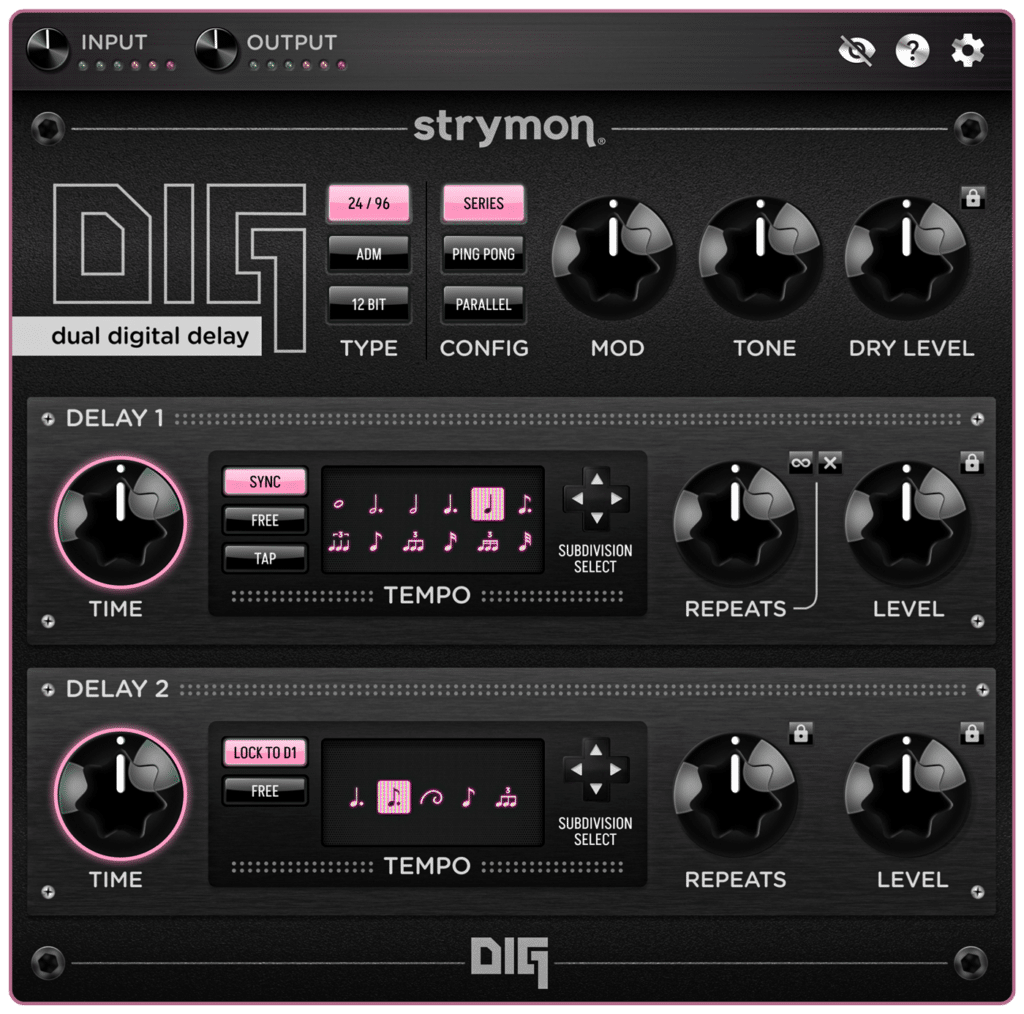
Windows
- Windows 10
- Intel® Core™ i5 processor or AMD multi-core processor
- 8GB RAM minimum
- AAX®, AU®, or VST3® compatible plugin host software
- Internet connection for activation
- iLok account and internet connection for activation
Mac
- macOS Monterey 12.7
- Apple M1 or Intel® Core™ i5 Processor
- 8GB RAM minimum
- AAX®, AU®, or VST3® compatible plugin host software
- iLok account and internet connection for activation
EL CAPISTAN PLUGIN DOWNLOAD
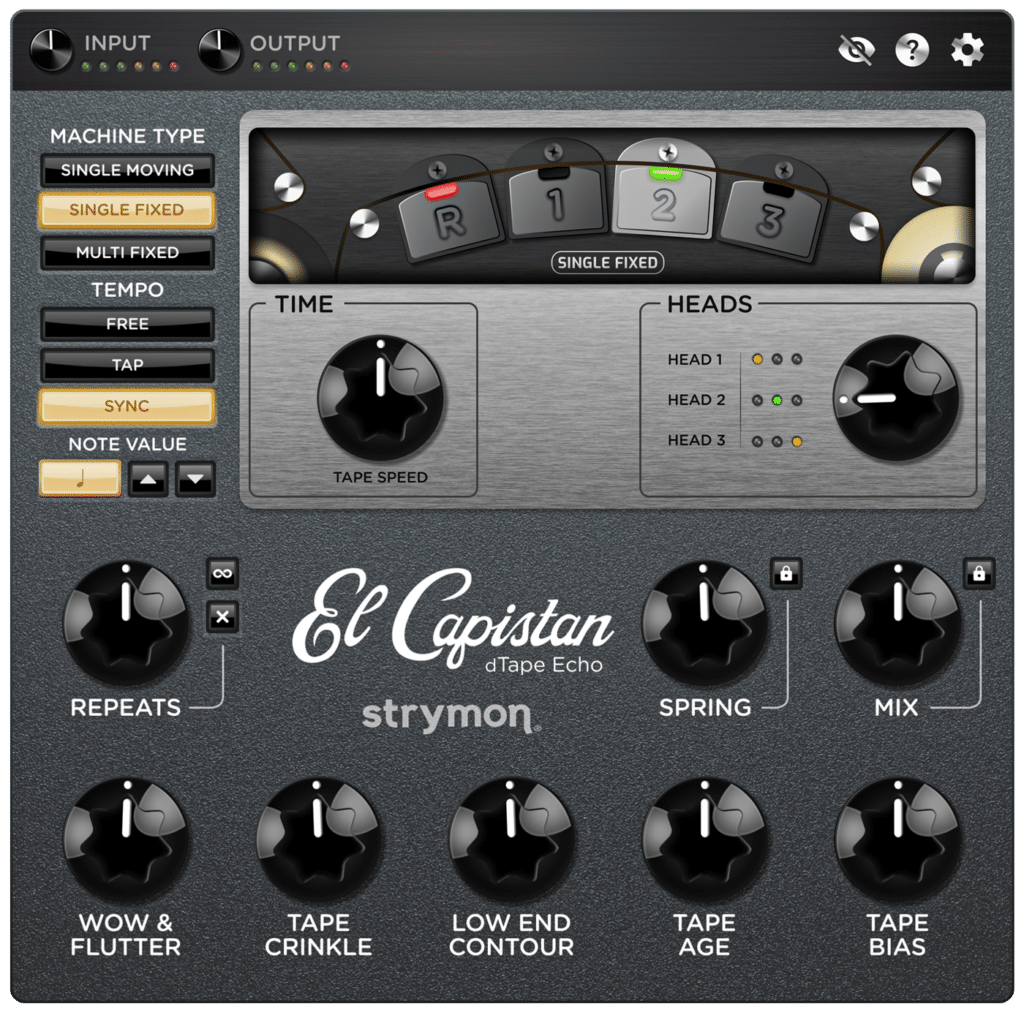
Windows
- Windows 10
- Intel® Core™ i5 processor or AMD multi-core processor
- 8GB RAM minimum
- AAX®, AU®, or VST3® compatible plugin host software
- Internet connection for activation
- iLok account and internet connection for activation
Mac
- macOS Monterey 12.7
- Intel® Core™ i5 or Apple M1
8GB RAM - AAX®, AU®, or VST3® compatible plugin host software
- iLok account and Internet connection for activation
FREE TRIAL ACTIVATION INSTRUCTIONS
To try a Strymon plugin for free, follow these steps to activate a fully functional seven-day trial:
1. Download and install the iLok License Manager software using the button below.
2. Launch the iLok License Manager application (you don’t have to keep it open after the first launch).
3. Create an iLok user account (or use an existing account).
4. Download and install your plugin.
5. In your DAW, launch the installed plugin and then click the “Try” button.
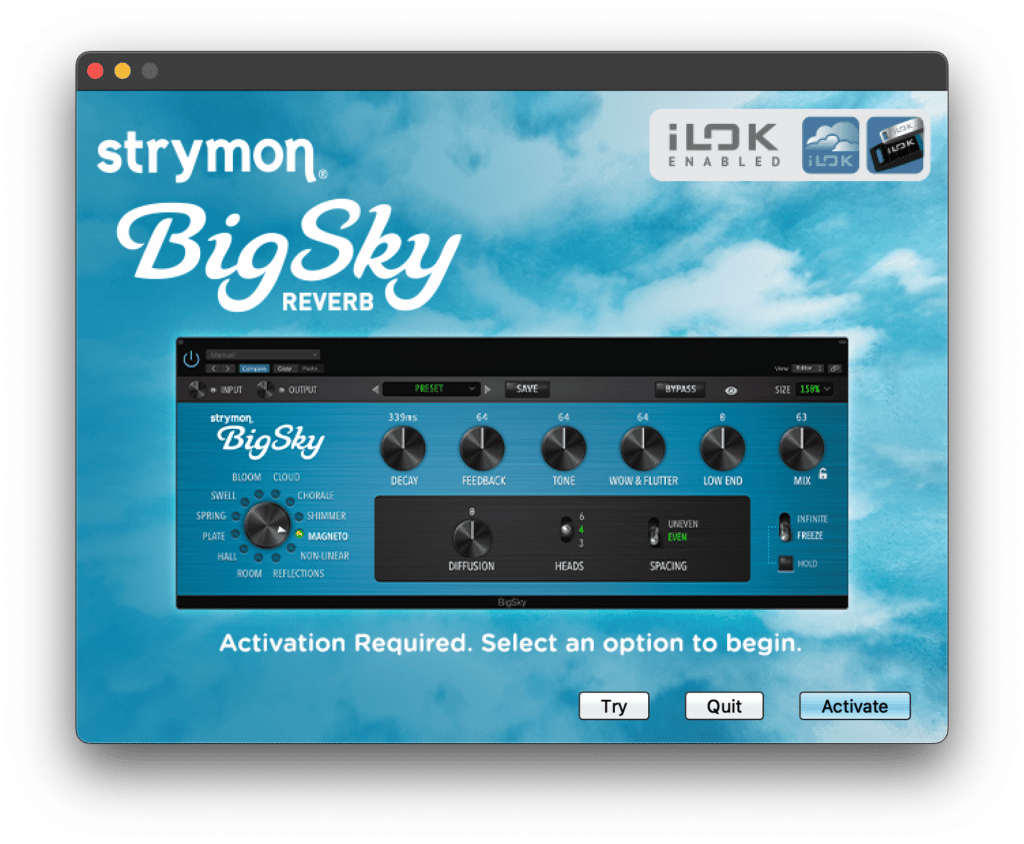
6. Enter your iLok.com User ID and password in the fields below, and click Next.
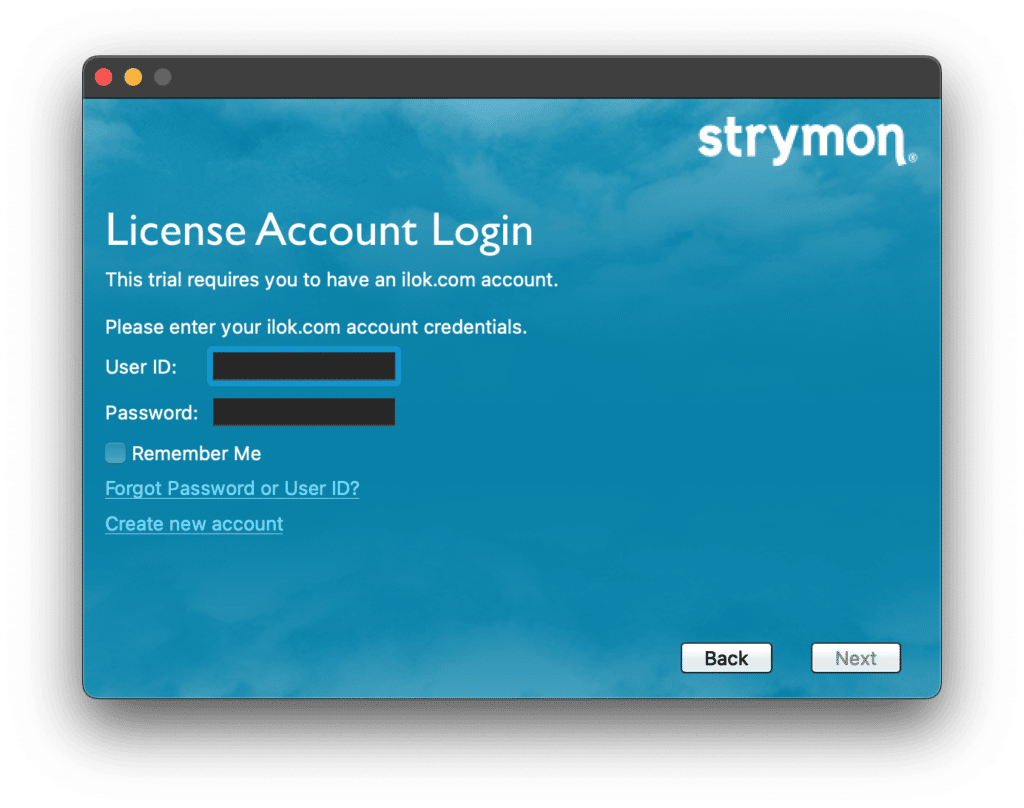
7. Click OK to open an iLok Cloud Session, if that is where you would like to deposit your plugin authorization.
This will give you the option of activating your trial to the iLok Cloud.
Note: If you currently have an iLok Cloud Session open, you may not see this dialog or the following confirmation window.
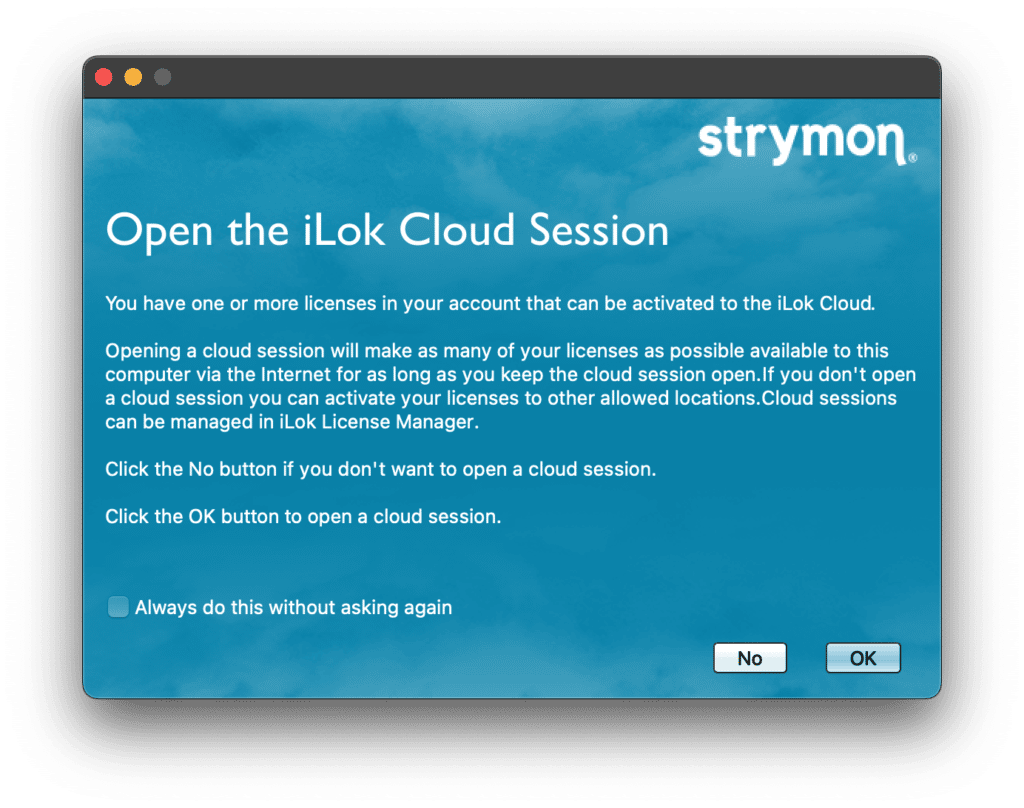
8. Once the iLok Cloud Session has been successfully opened, click Next.
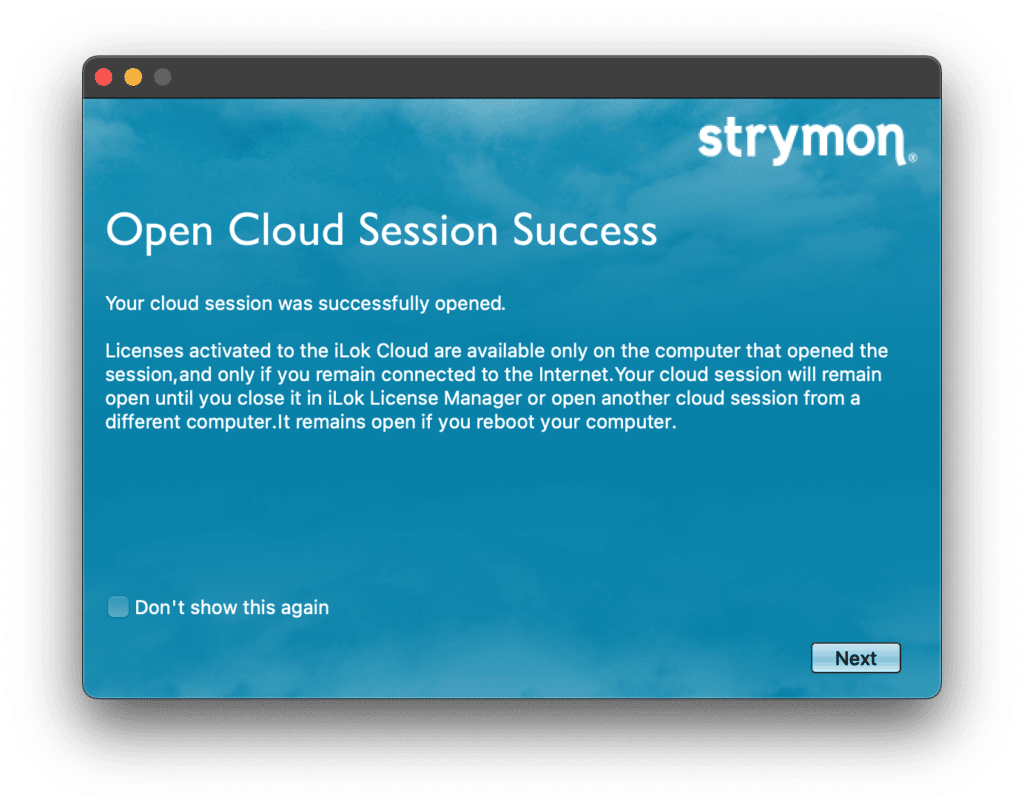
9. Select a location for your trial license.
If you choose iLok Cloud, your trial license will work with any computer connected to the internet.
If you select an iLok, your license will work with any computer to which that iLok hardware key is connected.
If you are installing Deco, DIG, or El Capistan you can also choose the computer hardware option as an acceptable authorization method.
When you have made your selection, click Next.
Note: If no iLoks are connected to your computer, you will only see the iLok Cloud and computer option (for all plugins except BigSky) below.
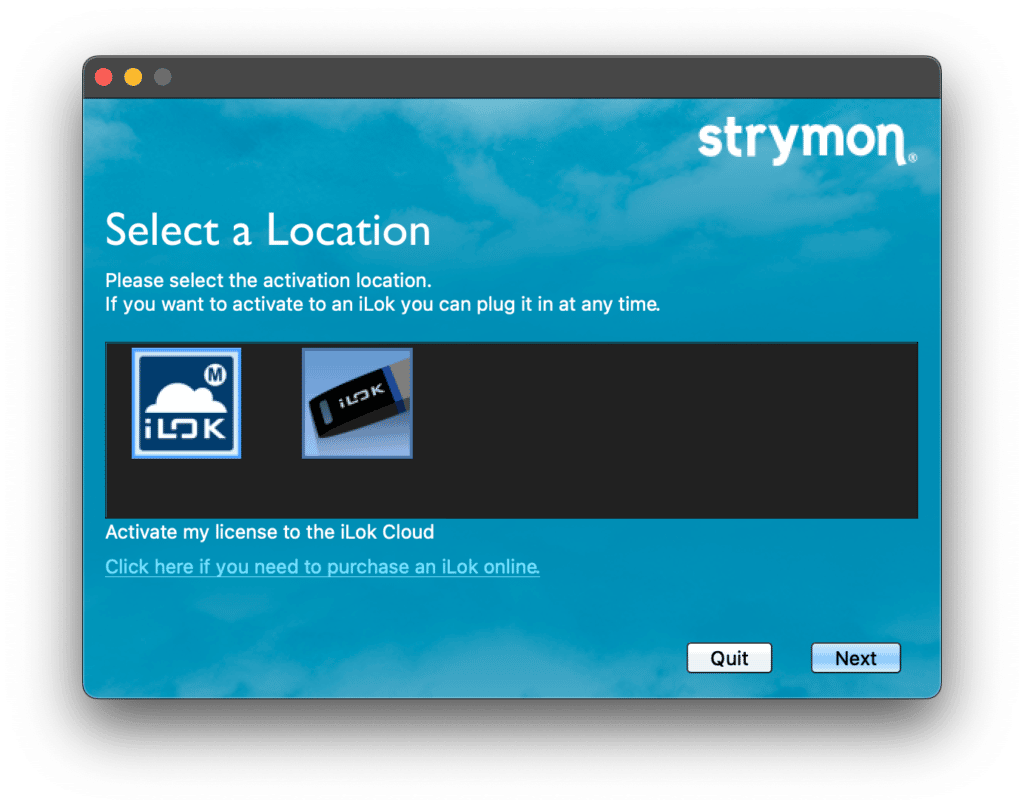
10. When your trial license has been activated, click Continue and your plugin will open in your DAW project.
Your trial license will function without limitation for seven days.
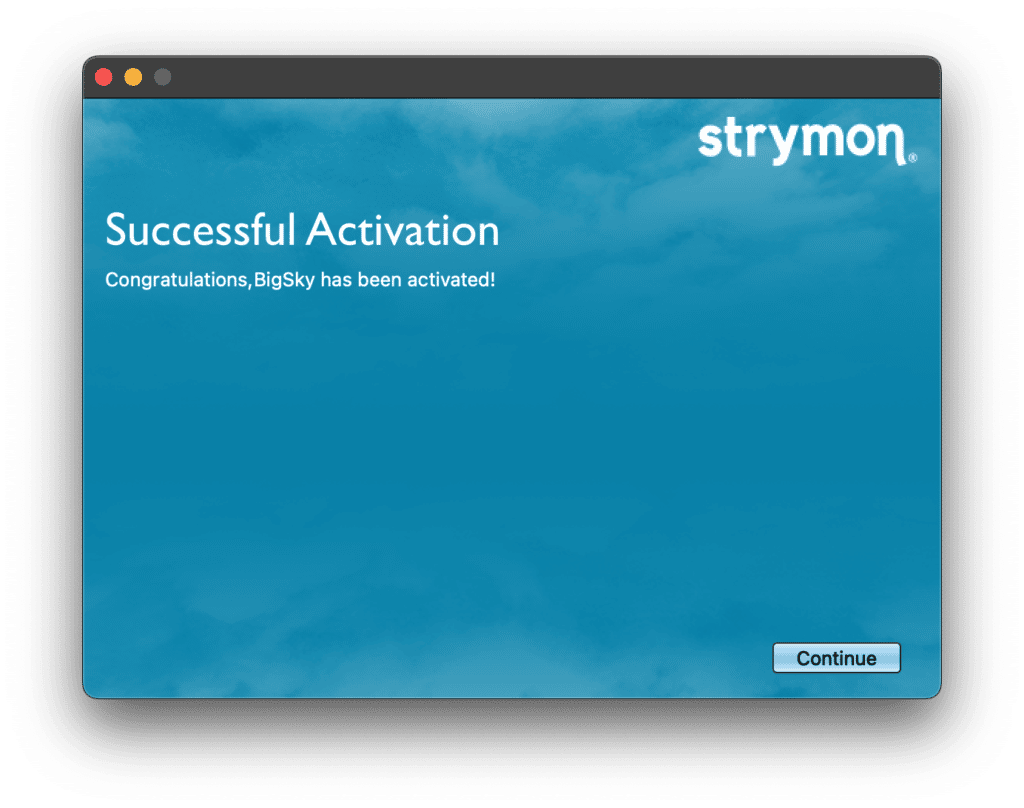
Begin Your Free Trial and Experience the Sound of Strymon for Yourself!
Need Help With Your Activation?
If you need help with any part of downloading, activating, or using a Strymon plugin, please do not hesitate to email us at [email protected] for further assistance.
Click HERE to view our main support page, and each plugin has their own support and FAQ section on their respective web pages.