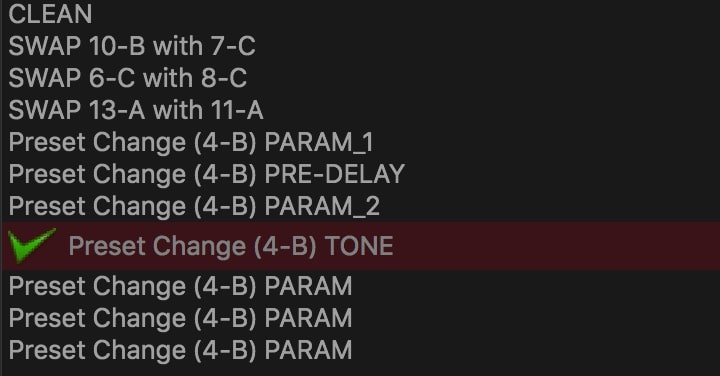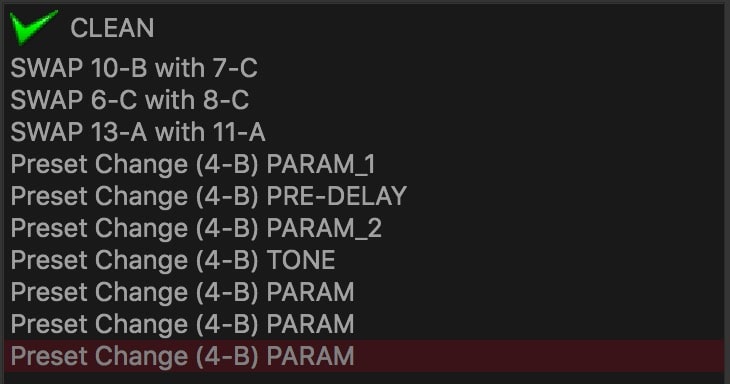How can I edit the settings of my presets with Nixie?
 The Device Editor provides an on-screen GUI (graphical user interface) providing visuals of your Strymon pedal(s) and all the effect parameters for you to adjust and manipulate. The controls in the Device Editor mimic nearly all functionality of the pedal that currently has device focus. For example:
The Device Editor provides an on-screen GUI (graphical user interface) providing visuals of your Strymon pedal(s) and all the effect parameters for you to adjust and manipulate. The controls in the Device Editor mimic nearly all functionality of the pedal that currently has device focus. For example:
- Turn the REPEATS knob for a TimeLine in the editor and the REPEATS value updates on the pedal, or…
- Turn a knob on your Strymon pedal and its corresponding value updates in the Device Editor GUI in real time.
You can adjust any of the controls available in the software to dial in the sound you desire on your connected Strymon pedal.
Parameter Values
In the Device Editor, the Value Knob is actually a value view/hide button. Click the Value Knob to show or hide all the per-preset PARAMS.
Effect Parameters and Common Parameters
When the PARAMS values are shown (Device Editor is not collapsed to hide the parameters), you will see two tabs at the bottom of the Device Editor: an Effect tab and a Common tab.
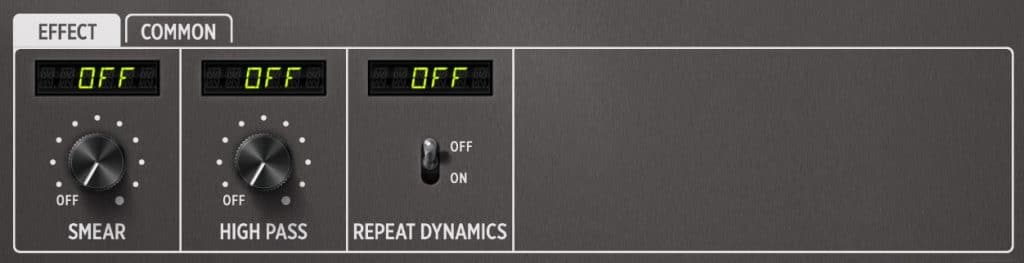

- The Effect tab includes all parameters specific to the effect type (specific to the Reverb Machine, Modulation Machine, or Delay Machine) currently selected by the Type Knob.
- The Common tab includes the per-preset parameters common to all effect types, including EP (Expression Pedal) ON/OFF and EP SET.
***Note – In the current version of Nixie, moving your expression pedal will not update items such as the MIX knob position and the MOD knob position in the Device Editor.
Saving Changes to your Pedal
To save changes that you have made to your presets while connected to the Nixie Software to your pedal’s memory, just click the WRITE button.

To undo this action, click press CTRL/CMD+Z until you reach the desired place in the History pane (usually the Clean state before you clicked the WRITE button), or simply click the Clean state line item in the History pane. Then click the WRITE button. Note that the green check mark in the History pane indicates the state that is currently saved in the device.